星球探险家 模型制作高级教程合集 弧面球体圆锥制作
一、弧面的制作
我为大家展示的技巧主要是应用于武器、载具或者飞行器上的美化!!!看见这么挫的武器、载具和飞行器实在是花都谢了~~~
所以,学习捏造各种的形体是当今《星球探险家》之必备技能啦~~骚年,接招!!!!
1、首先调节高度
2~4、选择对称面,隐藏对称操作界面
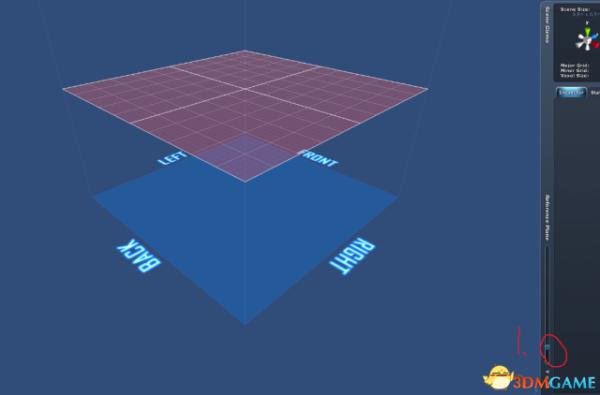
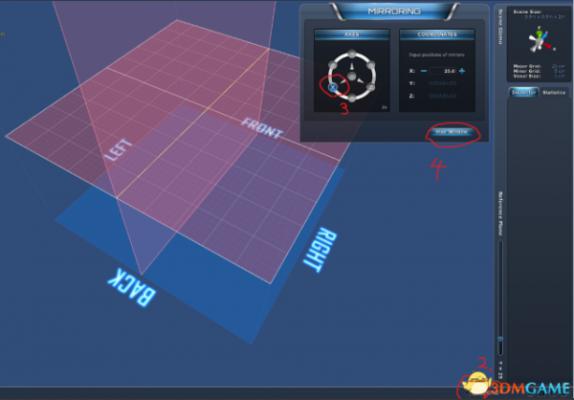
5、随意选择一种材料,点击球体按钮
6~7、黄色为鼠标拖拉路线,如果不拉高的话,就是直接在面板上画出一个椭圆或者圆了。
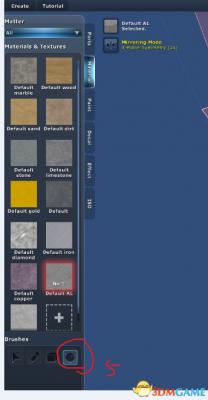
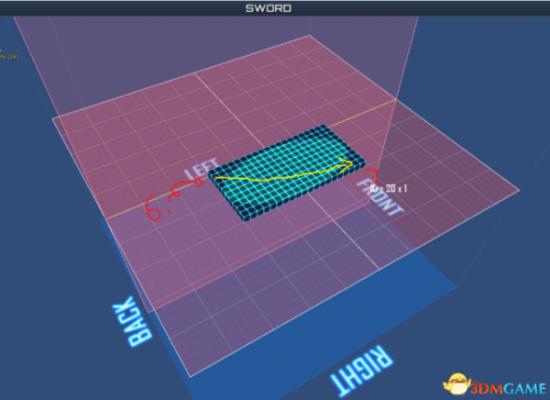
8、上升到20格
9、得到了两个椭圆
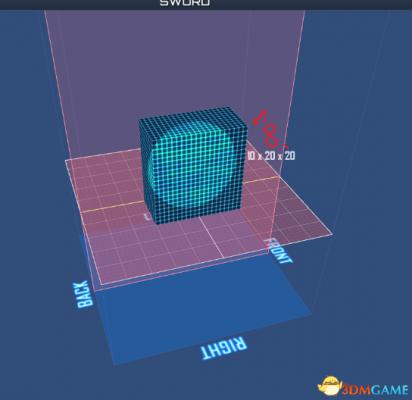
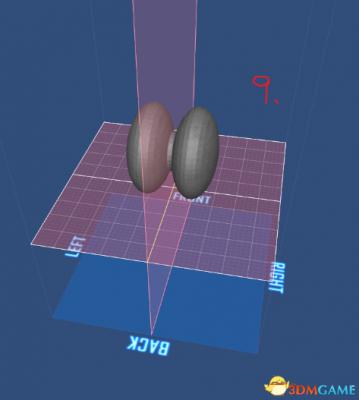
10、点击面板,按照黄色鼠标路线拖拉
11、鼠标按住不松开,按下+键,增加深度为20
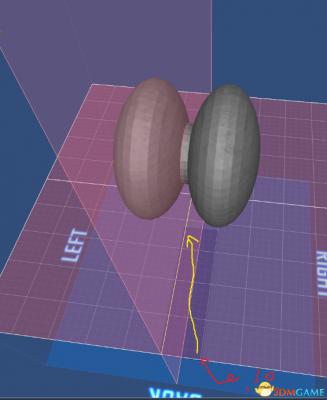
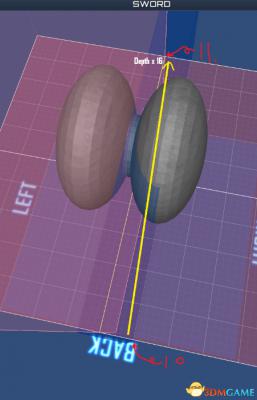
12、深度增加为20
13、松开为选中区域
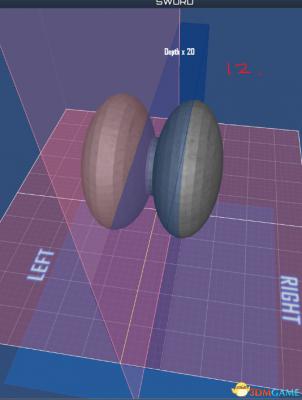
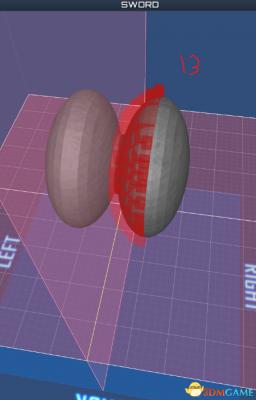
14、选择垃圾桶按钮(也就是删除)
15、选择内面
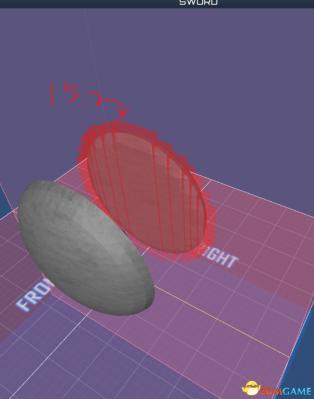
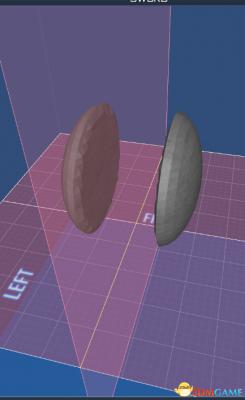
16.按住shift,按下左键,进行拉伸
17、拉伸完毕
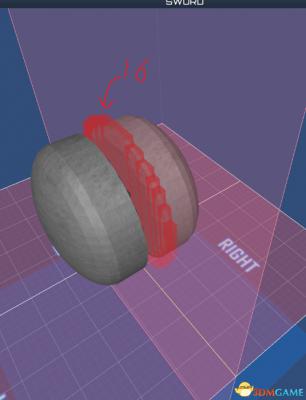
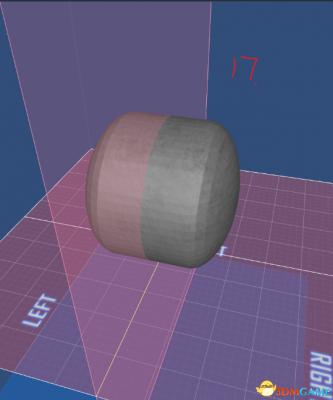
18~19、点住面板,按照黄线拖拉过去,按+号调节深度为10
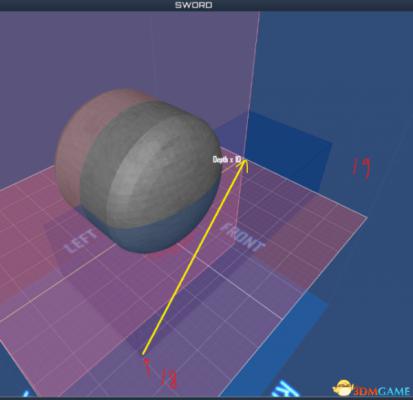
20、点击垃圾桶键(删除键)
21、转为底面
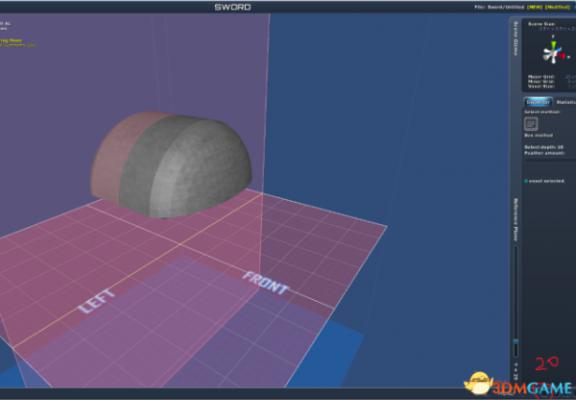
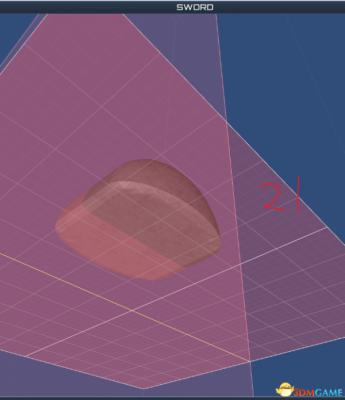
22~23,选择底面
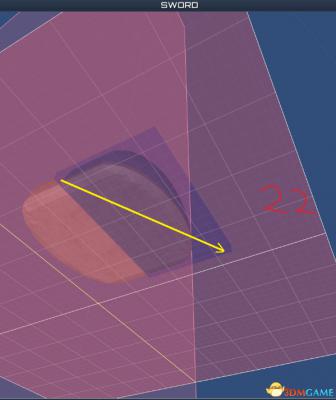
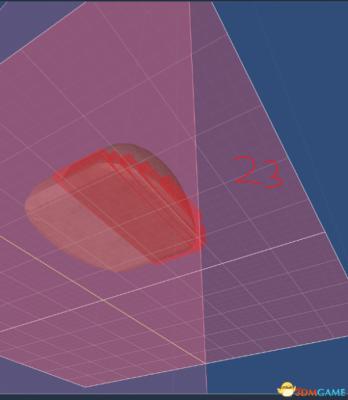
二、四棱锥的制作
1、调节高度,调高
2、将X.Y.Z三个对称全开了
3、将版面调高和Y面重合
4、随意选区一种材料,只需要1*1*1就够了
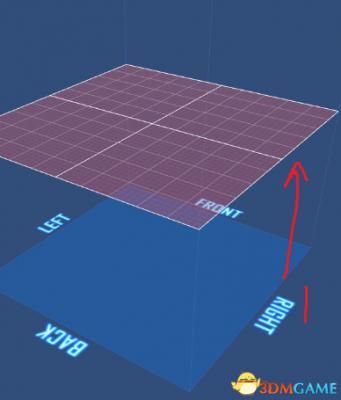
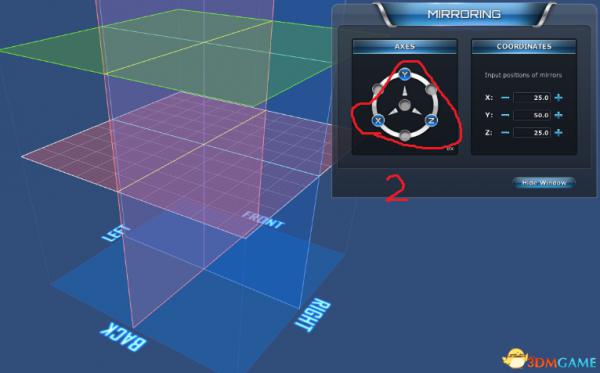
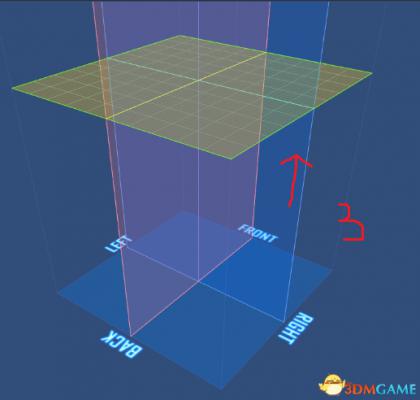
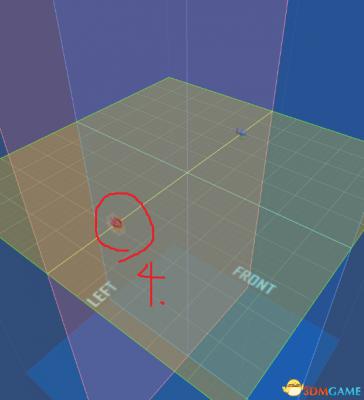
5、按住shift键,按住 → 键再按 ↑ 键,进行拉伸
6、完毕之后就成了一个正方形,是对角向前的正方形,选定前面的这一颗
7、也是按住shift键,按下空格键和 ↑ 键进行配合运动
8、完了7步骤,留着点继续进行下一步骤
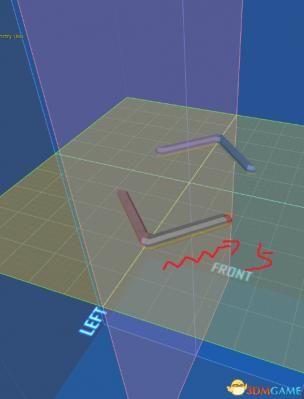
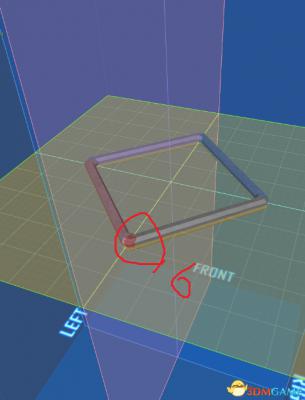
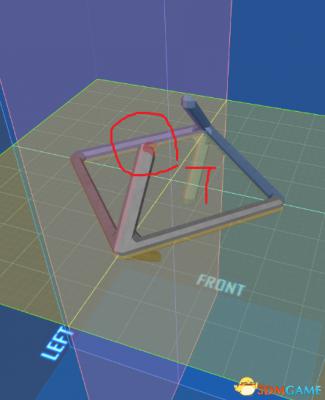
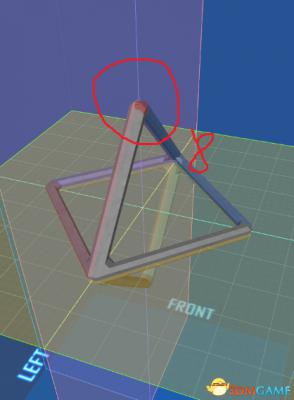
9、还是按住shift键,按Alt 和→键进行配合
10、到了底部,和底面完全吻合
11、按住shift,选择上面的这一行
12、按住shift,按↑ 键和 空格键 进行配合,如图运动
13、完了之后,继续选择底面的另外一条线
14、按住shift键,按← 键和空格键 进行配合,继续选择顶端的一处,按住shift键,按下Alt 键和下 键进行配合
最后,就得到了一个四凌锥,ok~
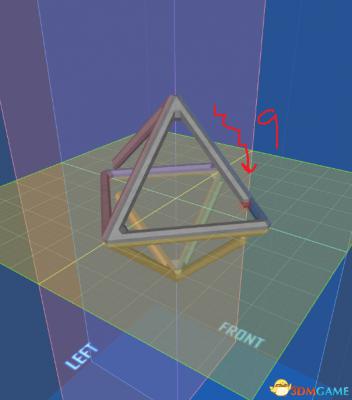
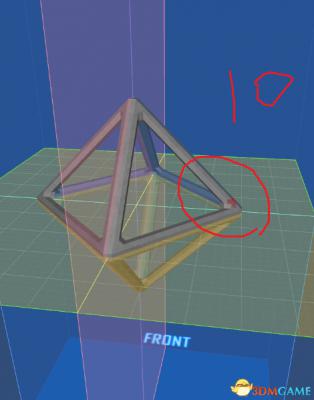
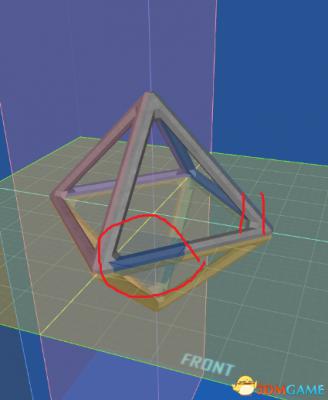
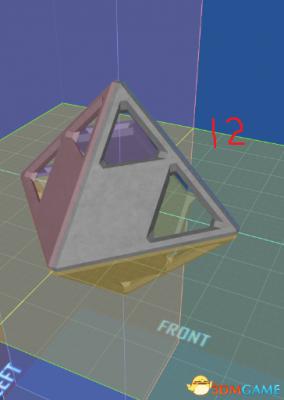
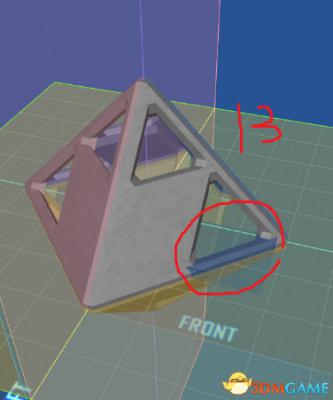
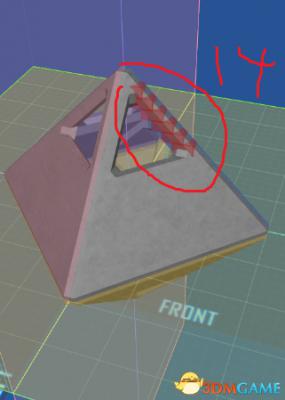
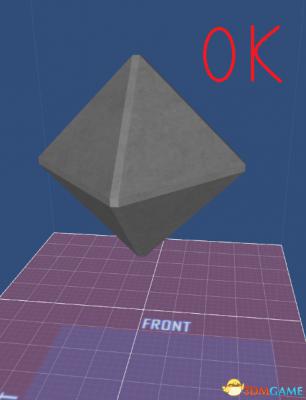
三、无棱边矩体的制作
1、首先调好高度
2、将X Y Z三大对称都开了
3、这一次,将版面调高于Y对称面
4、选择球体
5、做一个20*20*20的球体
6、得到了八个球体
7、点击面板,拖到中心点,按住+号,将深度调为10
8、图为已经括住的半球,按住Ctrl键,按↑,继续将深度调为20
9、删除半球,得出八个半球
10、由于之前已经将深度调为了20,所以,现在的深度显示是20
11、在面板上点击,拖拉到中心点,括住了1/4球体
12、点击删除,即得到了八个1/4球体(不好意思,由于截图过大,修改之后,上传的顺序出现了不同,这张在后面)
13、从面板上如图所示,点击并拖拉到中心点,括住了1/8球体(不好意思,由于截图过大,修改之后,上传的顺序出现了不同,这张在后面)
14、点击删除,就得到了八个1/8球体体积的立体
15、选择内面
16、按住shift,配合方向键来进行拖拉
17、拖拉完毕就成了如图所示
18、选择拖拉好的另外一个面,也是进行↓拉
19、18结束之后就成了这个样子,像个汉堡包的上下面包层,选择1/4面包层
20、按住shift,再按空格键 进行提升
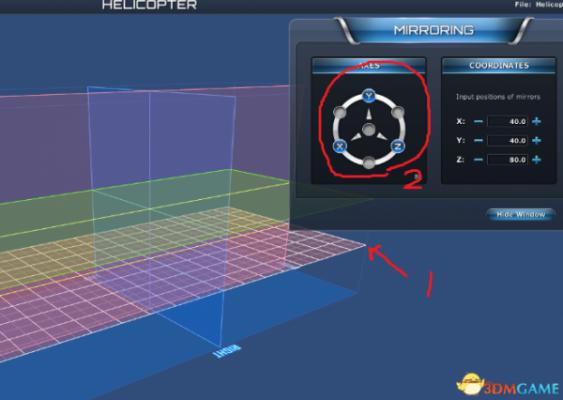
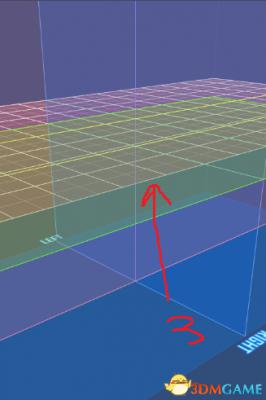
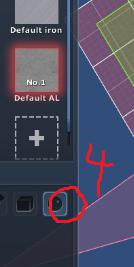
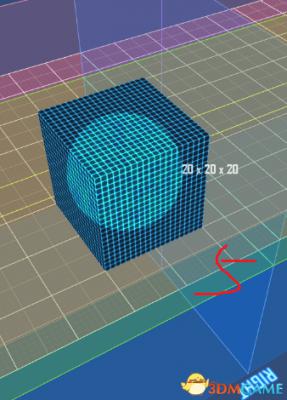
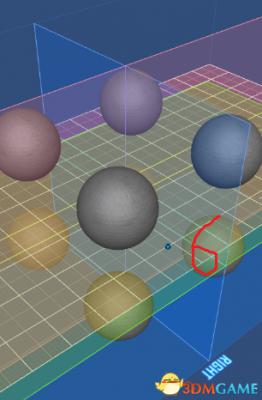
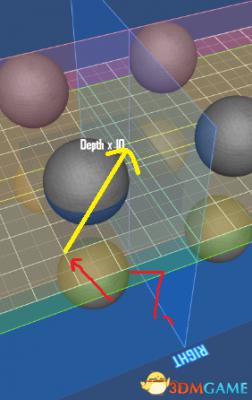
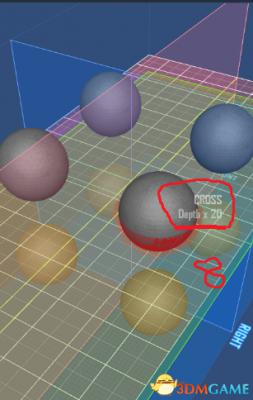
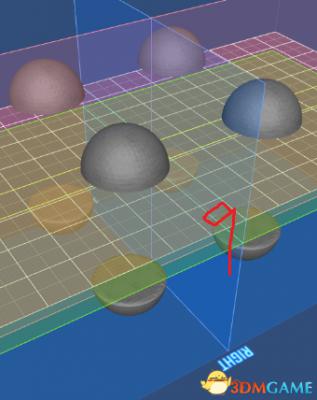
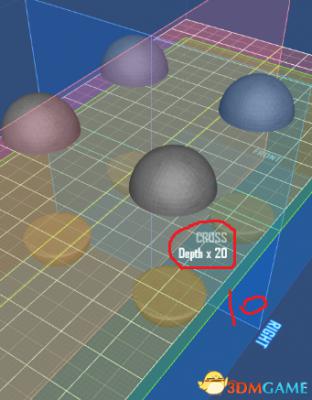
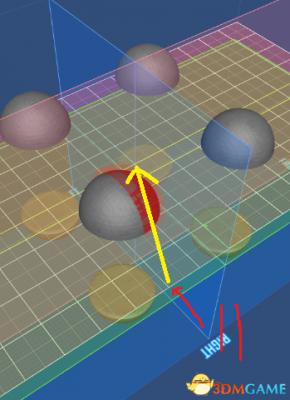
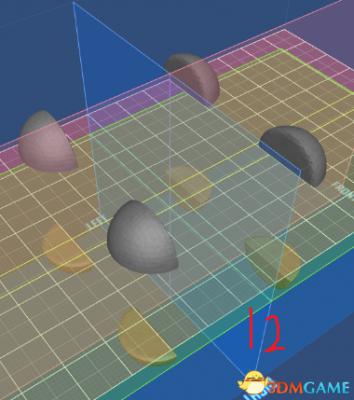
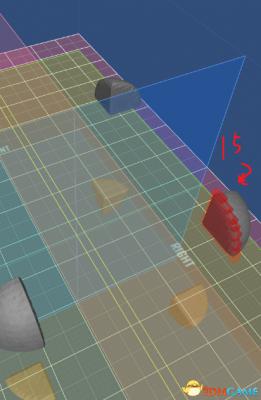

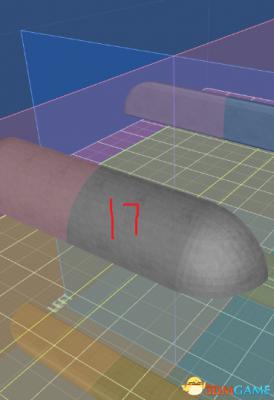
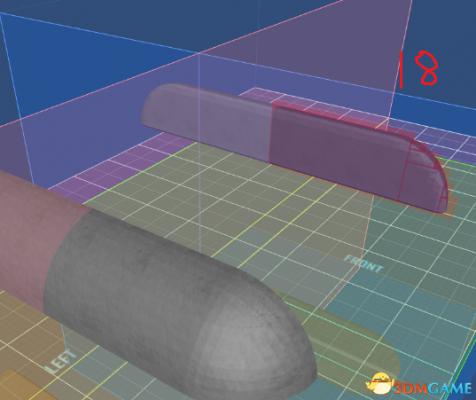

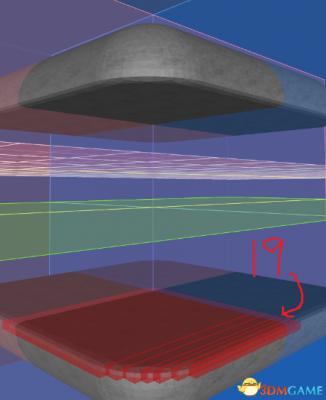
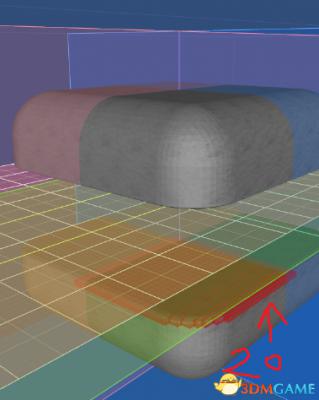
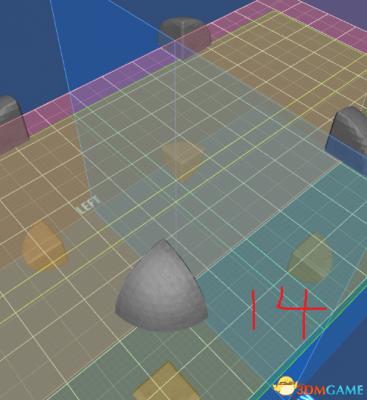
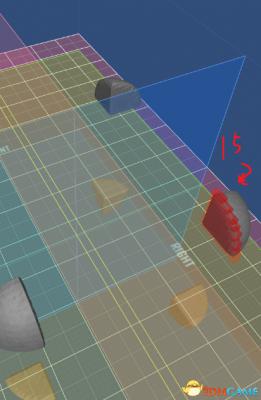
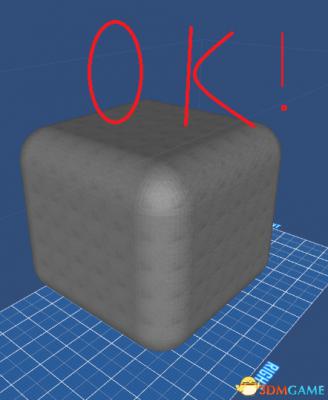
四、空心球体的制作【羽化】
1、第一步肯定是想来个球体啦(20*20*20)~~
2、还是运用我们的万能的对称工具,这一次是只有X对称
3、按住shift,只括住最中间的一竖列,按下+将深度调为20
4、按下Delete键,删除中间两竖的选中空间
5、将Feather amount设置为9,下面记得打个勾哦~~
注意:不打勾不行呢~本人已经试过了,不打勾的话,做起来完全不符合我们的所愿;同时也经过本人的试验,9是比较适合的,8就是最完美的。因为如果你选择的数字越大,球面的变形会越大甚至会外穿孔。
6、这个时候,记得将CROSS调为0,要不做出的直接就是打一个深孔;调整好角度,在中心选择2*2的区域(为什么是2*2?这个你就别问了,照着做就是了,解释比较难······)
6-1、如果你的选择区(2*2)不完完全全在中心的话,就会出现这个样子,图中明显是偏了;这个可以通过从球体的侧面颜色看得出来。
7、这个就是正确的选区,从侧面,完全是均匀完美的颜色交替渐进
8、好了,到了”鸡动“人心的时候了,点击delete键,球体的中间就中空了,厚度是刚好适合的,虽然还有3~4个格子的厚度,不过已经不错了,Feather amount=9是完美的选择,Feather amount=8是保守的选择。
如果将Feather amount=10或者10以上,后果不是很好,要不大家可以试试~~~
9、选择内圆环一层,在对称面的作用下,将其拉伸合并!!!
10、完成!!!!
11、我在旁边做了一个同样大小的20*20*20的球体(看起来大是因为角度问题),进行了对比,两个球大小是一样的,表面的话,空心球的表面已经有点不光滑了,不过影响不是很大(因为20*20*20是一个比较小的体积了,我是在做武器的平台上做的,这么小的影响算是完美!!!!如果在大平台上面做更加大的空心球体,外观影响将会接近零。)
12、我将他们挖表面看看~~
13、两个球体,一个是实心球,一个是皮球,呵呵呵~~~
注意:这一次的试验是20*20*20的球体和Feather amount=9(加深度共同删除),如果你做更大的球体,Feather amount就不是9了!!!Feather amount等于什么?自己探究吧~
ps:20*20*20的球体半径等于10,羽化范围是9
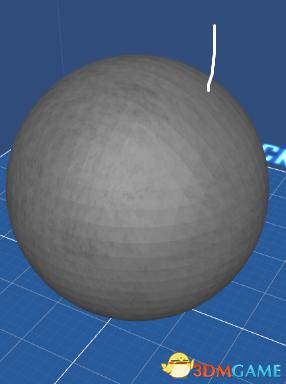
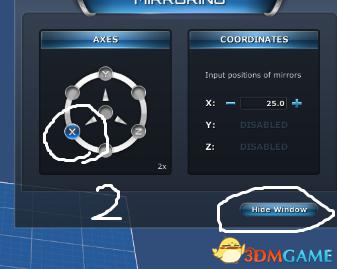
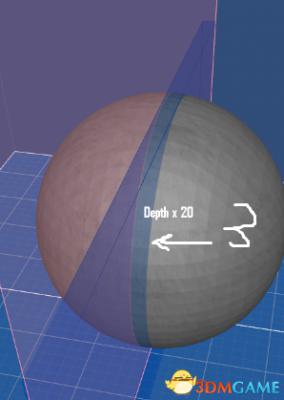
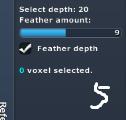
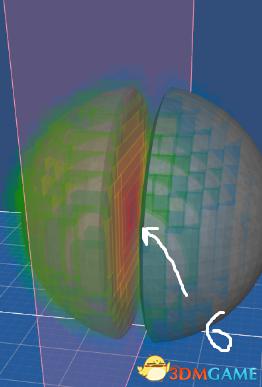
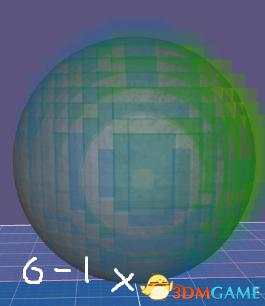
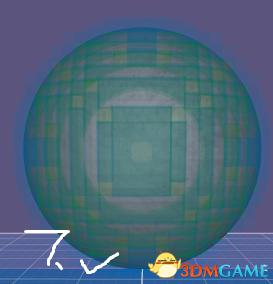
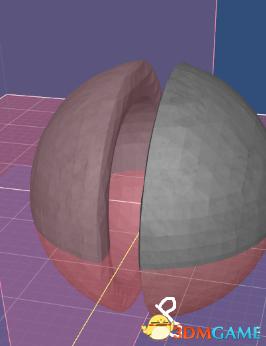
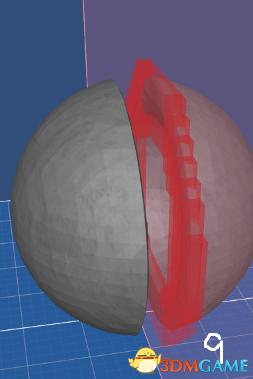
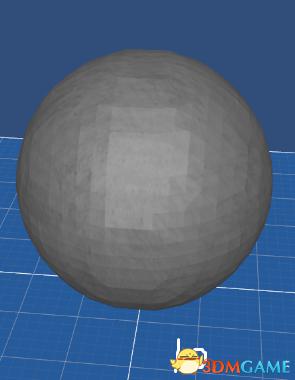
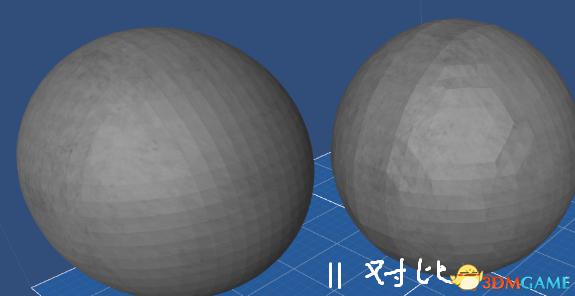
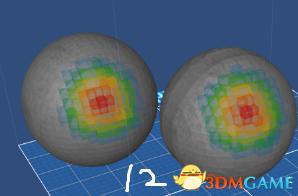
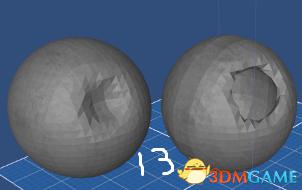
五、空心球体的制作【对称】
1、首先做一个球体(我做的是60*60*60的),然后再Z对称
2、将版面调高2~3个格子
3、在对面做一个54*54*54的球体,这个球体不是随便就做上去的,它和版面的相切的点应该和60*60*60的球体和版面相切的点是在同一条直线上的。
4、选择54*54*54的球体
5、按下delete键,删除球体,这样60*60*60的空心球体就做出来了。
6、我将它分半了,大家看看里面,壳是很薄的!!!不过,里面就不是很光滑了了,像狗啃一样,不过这狗还啃得挺有规则的~~
7、另外我又做了一个40*40*40的球体,进行了切半,运用了教程4里面的羽化效果来挖了个空心,效果就是这样;
在40*40*40的球体里,壳比较厚,为什么?因为羽化的效果最大是20,我已经调为最大的了。所以,羽化的挖洞有它的软件限制,再大的圆也是只能有固定极限的羽化范围了~
8、对于之前有一位帖友还不是太懂,本教程的立体如何应用到实际中来,此次特别上图解析,这里的X.Y.Z轴右表有“-”和“+”号,这些是可以调节的,想要调到那里都可以的。所以自己的做的立体不是一成不变地占在版面的中央的~
9、图中出现了一写小小发光点,其实是网格的标示,是在Laser Grid的前面打勾的,突然发现“Laser”的发音是“镭射”,难怪呢~~原来镭射是这样来的。(之前小学一直搞不懂激光为什么叫镭射····)
心得:对于一些小的圆弧体或者球,想要好一点的内部视觉的话,就用教程4的羽化方法;如果是追求材料的节约和外观的完美无损,追求轻松飘逸的话,就用教程5!!!同样是做空心圆,不同的方法有着不同的效果和特色,看你喜欢哪一种咯~~(ps:本教程只是做了个空心球体而已,这种方法也可以应用于其他的立体,例如矩体,柱体、斜体······只要能够灵活运用就行了!!!!)
后感:为什么这个制图软件没有一个“圆滑”状态切换的按钮呢?有这种按钮的话,删除了之后,所有的不平整画面都会被软件进行处理变得圆滑,那个时候就完美了,哎~~现在一删除了就这个立体所利用的空间格子全部搞掉,没有一丝丝的怜悯····
还真的是“光滑的外表,粗糙的内心啊~”
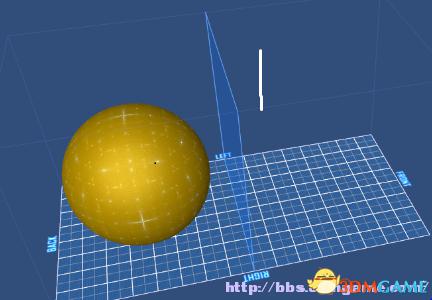

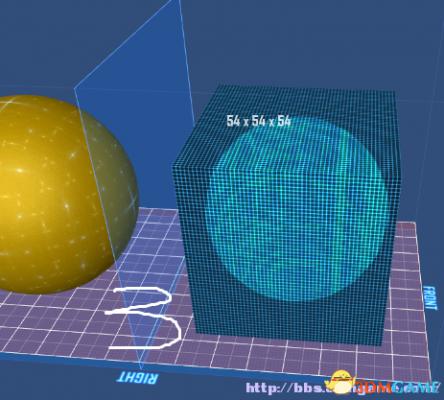
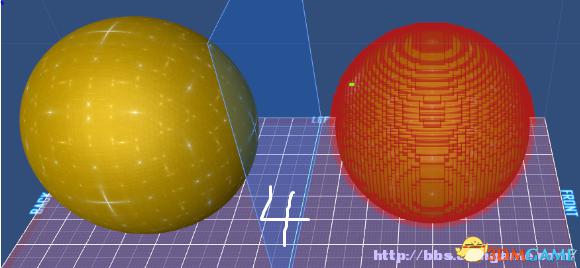
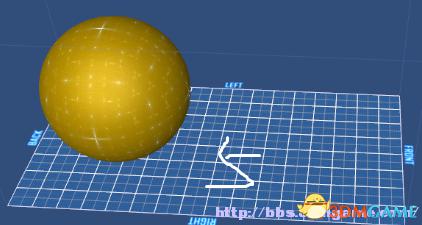



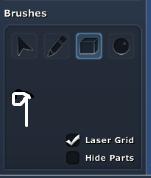
六、圆锥【椭圆底面椎体】的制作
q0、首先,在图上的这个位置开始,这个时候版面位置是Y=10(现在的高度没什么关系的)
q1、是选择球体的制造模式,做一个20*20的圆
q2、调整版面(在Y=···),调上一格,也就是Y=11,在大圆的范围内(20*20)缩小一格,也就是图上的位置开始,做一个18*18的圆,由于缩回一格,上下就是2个格子,20-2=18····
q3、做出了18*18的圆
q4、调高版面一个格子,继续在后退到第四个格子(对边上的连线上共五个格子)上,如图所示,在图中的位置开始
q5、画一个16*16的圆
q7、继续按照这样的方法做下去,最后就封顶了!!
q8、也就是最后的成果了~~圆锥完成!!!
A部分:
a1、版面高度还是Y=10,做一个10*20的椭圆
a2、调高版面Y=11,做一个8*18的椭圆
a3、继续按照以此类推的方法进行堆叠,一个以椭圆为底面的椎体就这么完成了
a4、还差最后一步了
a6、最后完成的作品图
a7、从底面看,如果我们反过来做的话,会变成图中的样子,像一艘船
a8、不单单可以做成椎体,还可以从半椎体的情况下再次放大,也可以放小,像图中的样子。ps:可以做葫芦、鱼缸(0.75版听说可以做任意的东西,这个方法就可以派上用场了~)
Z部分:
z1、首先来个对称,什么对称都可以,做一个1*15*15的圆
z2、将版面调高一个格子,继续做出一个1*13*13的圆
z3、就这么下去,一直做下去
z5、最后的作品!!!可见,横着来的椎体同样是有着完美外表~~~
最后:
经过本人的试验,从几个对称做出来的,椎体都是有着完美外表的~~~
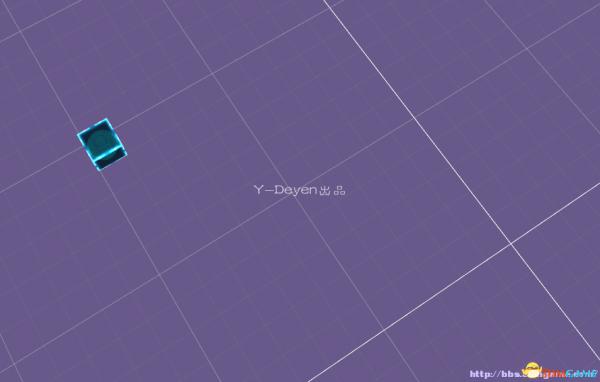
q1

q2
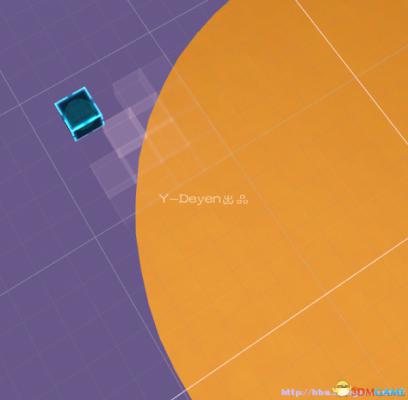
q3
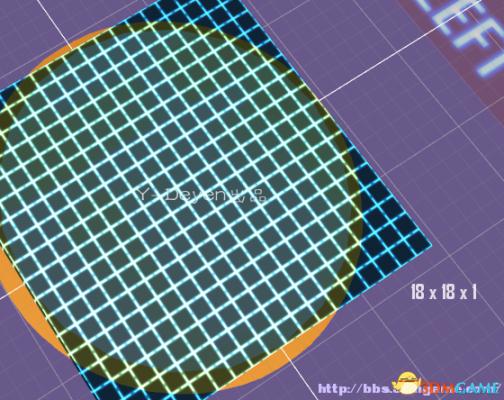
q4
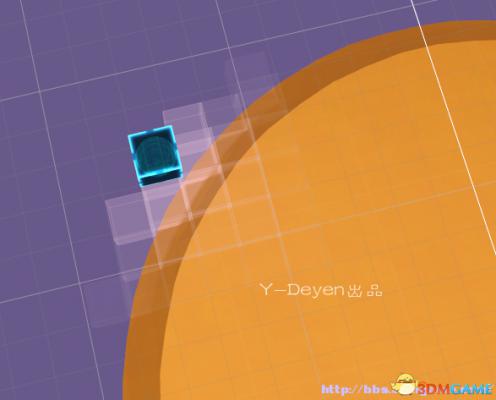
q5
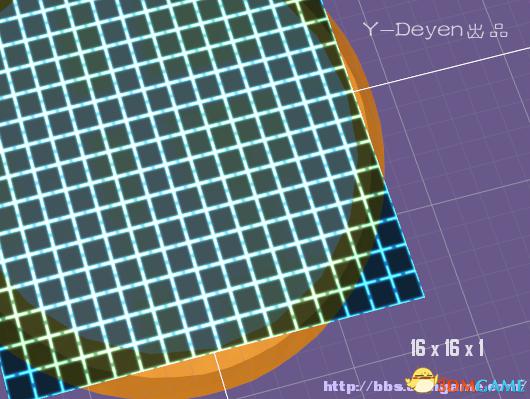
q7
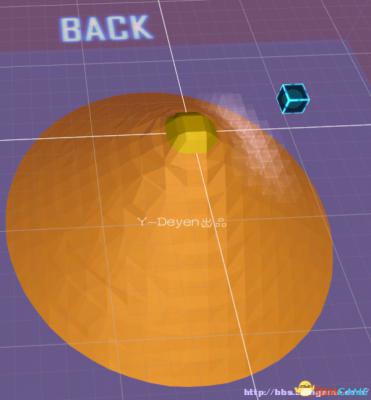
q8
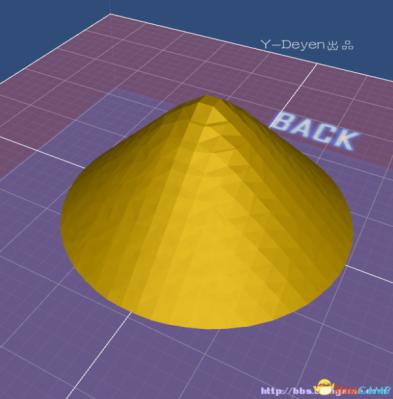
a1
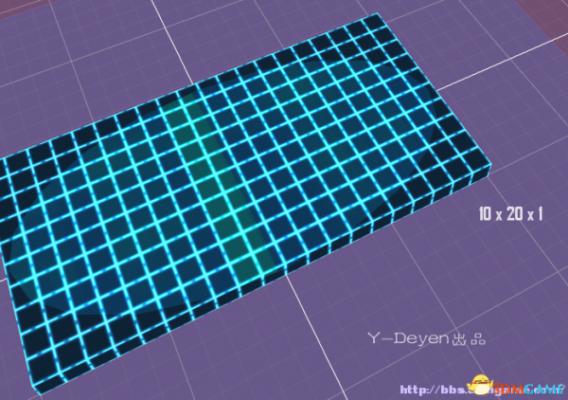
a2
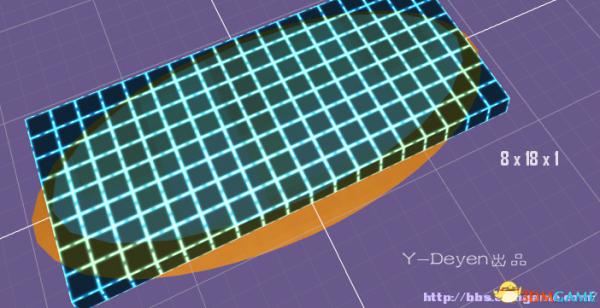
a4
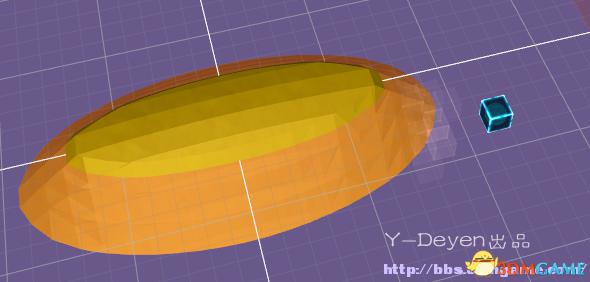
a6
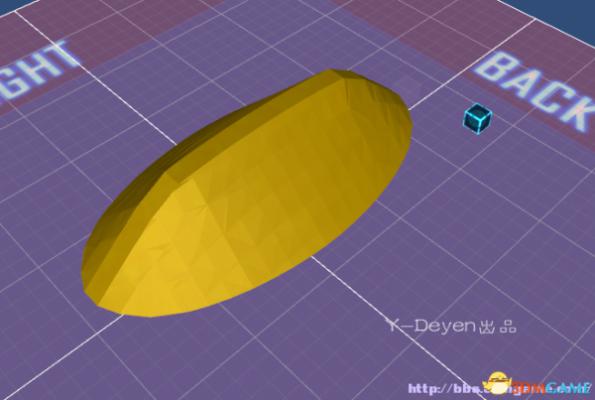
a7

a8

z1
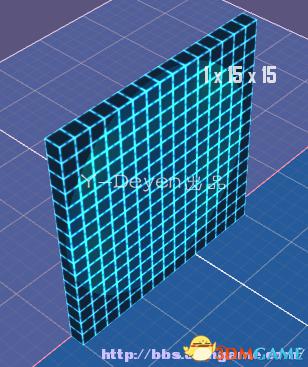
z2

z3
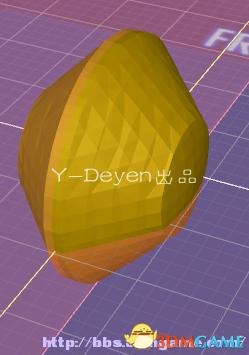
z5
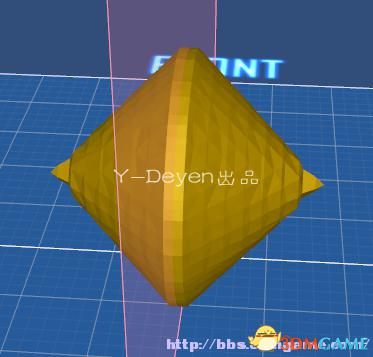
七、大圆环柱的制作
1、做一个大圆30*30,在旁边做一个小圆,这个小圆是用来作为对比的。其实这个小圆的大小都是随意的。我做的这个小圆就是10*10的。
2、选中小圆,我们发现了一个规律、阴影是由一条4*12、两条2*10、两条1*8、两条1*4的长方形组成的。(说到这些阴影的用处,后面再说)
3、将阴影搬到大圆的中心,记得打开镭射,显示网格,完毕后大概记住它的阴影图像,记住!
4、在羽化范围那里选择7,在大圆中心画一个正方形10*10的(因为10*10的正方形跟小圆的影子相当),删除,我们可以看见应用羽化范围为7的效果就是这么薄的环了。因为这个厚度刚好适合,我们就选择羽化范围为7了!!
5、开始了!在羽化范围为7的状态下,将阴影4*12画出来,为什么我不全部一起画出来呢?后面解说
6、删除键,就是这个效果了!!!开对称效果,画出一条2*10的阴影(这些阴影一定要和小圆的阴影匹配)
7、按下删除键,就得到了图7,看一下圆的顶端,似乎已经非常的圆滑了!!!
8、继续讲剩下的阴影补上,因为羽化效果还在,即使没有选中实物,它的羽化效果还是会影响到周边的,我们要的就是这种效果。
9、继续讲剩下的画上,删除掉那些多于的边。
10、理论上是已经将所有的阴影画完了,不过边还是不够理想,上下左右都有点厚呢!!继续补刀!画两个小阴影
11、下面别忘了继续补刀
12、上面也是
13、好的!!!这样就已经接近尾声了!!
14、选好圆环,按住shift,按下空格键将它拉起来吧~~~完美薄薄的圆环柱就这么做出来~~~
心得1:为什么我不一起将那些阴影画下去呢?因为羽化效果会有叠加效果,几个长方形组合成的图像利用一个正方形来代替是在也是有点草率了!只利用这种一步一步来羽化的方法就能够将羽化的叠加效果降为零!!!才能做出一个完美的圆环柱!!!
心得2:为什么我要利用一个小圆来打辅助呢?因为,羽化效果,我们都知道,点一下,看见的就是一个点的羽化范围(是一个圆),我们将阴影变成一个圆的话,就是给这个圆加上一层羽化范围,也就能够达到无限大的圆柱都可以做得圆滑内壁,不过羽化效果的一个弊端就是有叠加效果,为了避免它,我就用了逐个羽化的方法,虽然方法上是有点难,不过,想要做一个完美的立体,不下点心思是不可能的。
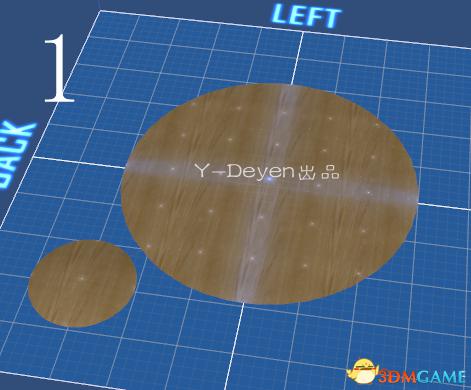

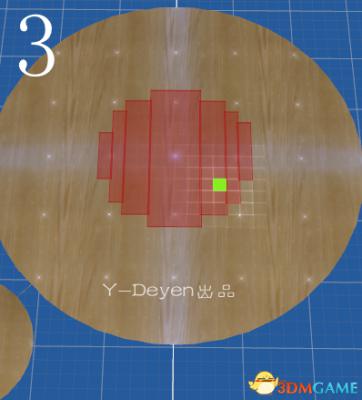
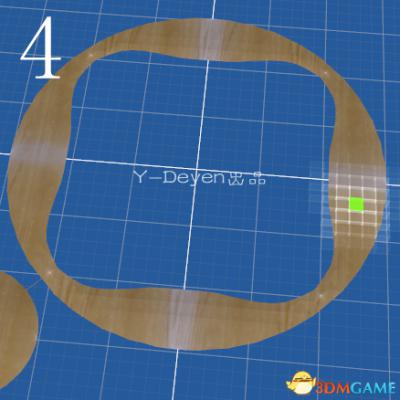
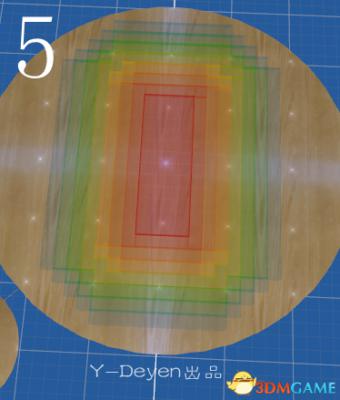
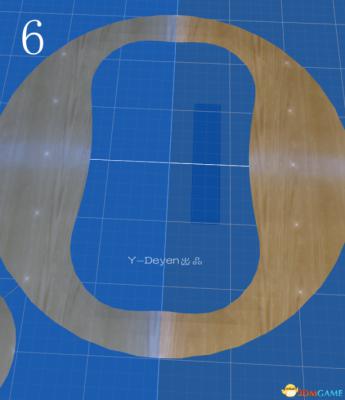
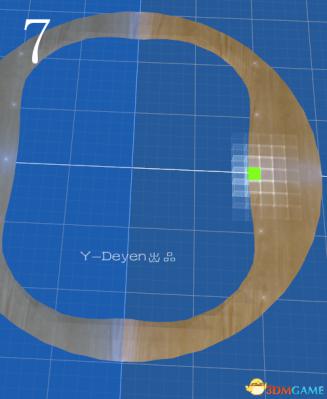

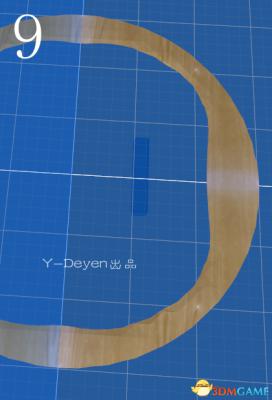
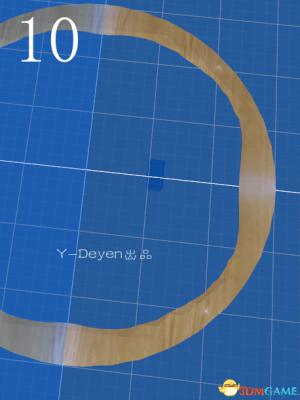
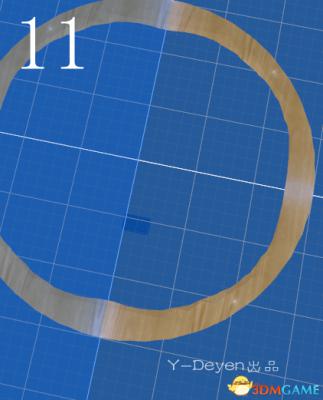
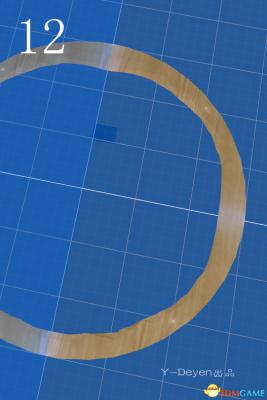

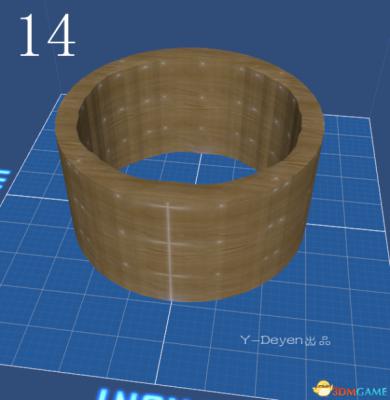
点击进入3DMGAME《星球探险家》游戏论坛专区
评论已关闭!